라즈베리파이를 처음 노트북과 연결하려고 하면,
많은 사람들이 엄청난 시행착오를 겪는다...!!
(물론 나 포함,,)
무려 처음 연결할 때만 해도 9시간이 넘게 걸려서 고생길을 걸어갔지만,,
그 덕분에 라즈베리파이 연결하는 방법은 완벽히 터득한 것 같다!!
그래서 그 방법을 여기에 자세히 적어볼까 한다 :)
(이미지도 중간중간 자세히 포함해두었으니, 필요한 부분을 참고해서 보면 편할 것이다. ㅎㅎ)
1. Raspberry Pi Image 설치
https://www.raspberrypi.com/software/
(이 링크에 들어가서 알맞은 OS를 구분해, 라즈베리파이 이미지를 다운한다!)
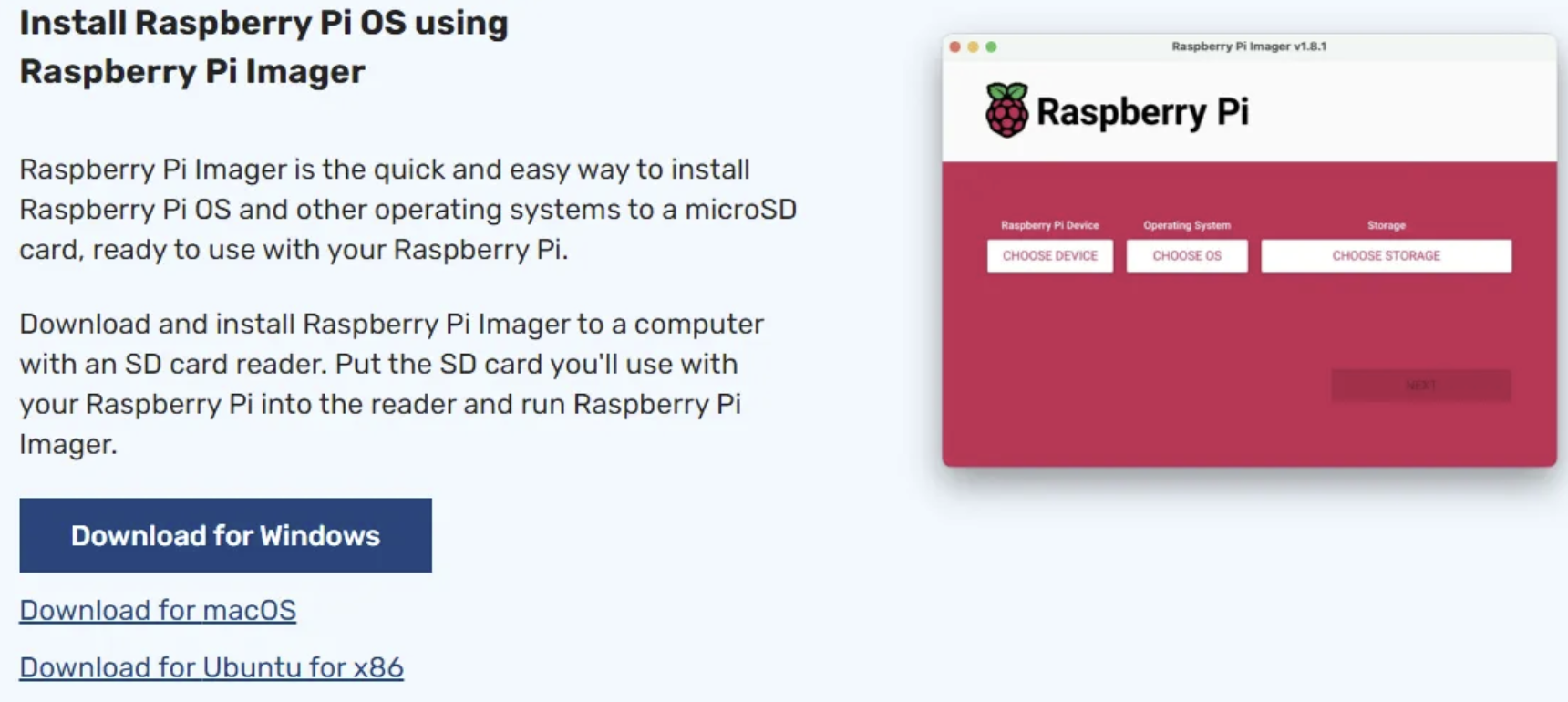
1. Raspberry Pi -> SD카드 설치
이제 준비 된 SD 카드를 리더기를 이용해서 노트북에 꽂은 후에,
설치 된 Raspberry Pi Image를 실행하면 아래의 그림처럼 화면이 뜬다.
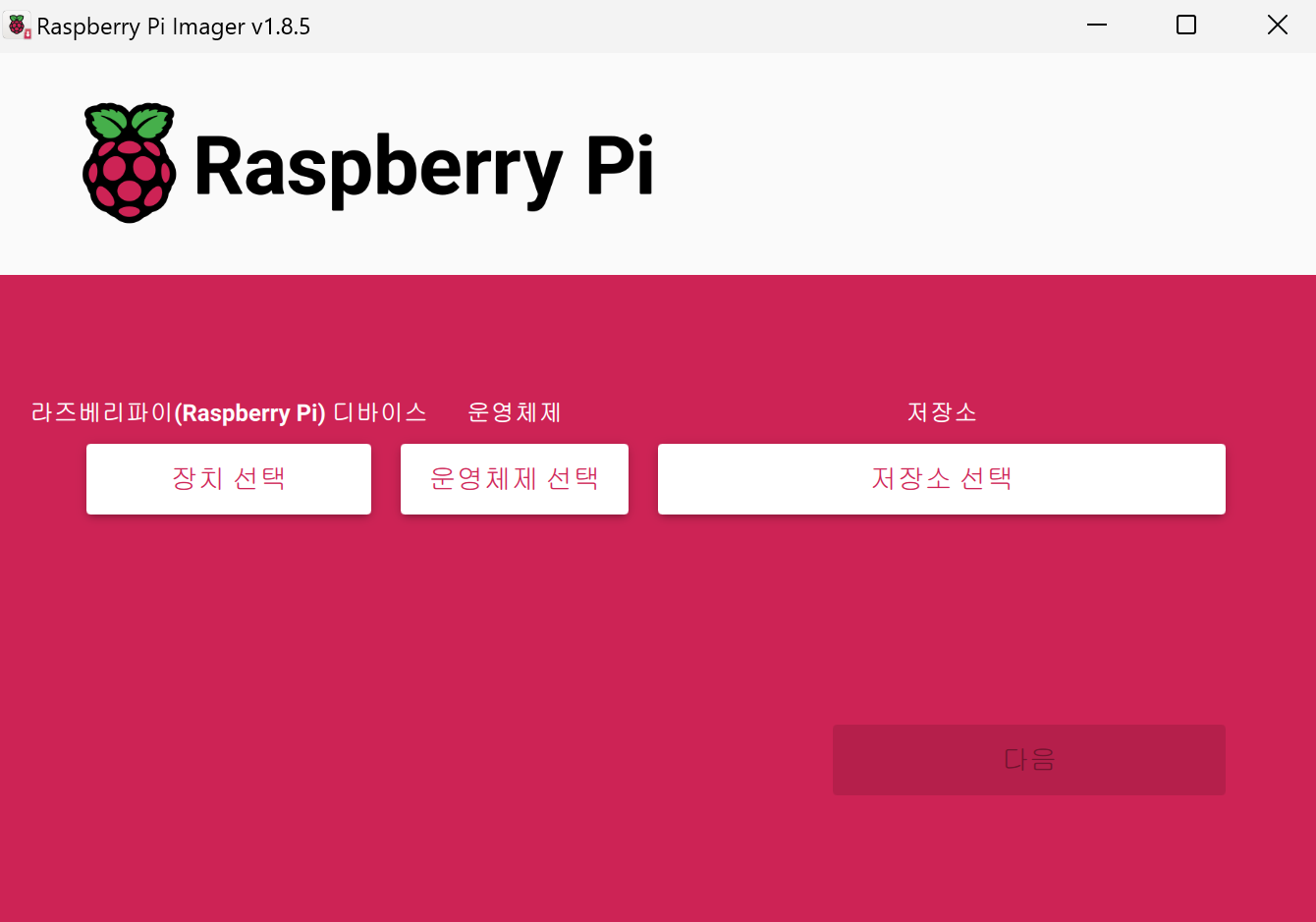
장치 선택 -> "Raspberry Pi 4" (각자 활용할 라즈베리 선택)
운영체제 선택 -> "Raspberry Pi OS (32-bit)"
저장소 선택 -> 각자 삽입한 SD카드 저장소 선택
이렇게 설정을 맞춰 '다음'을 누르고,
꼭 "설정을 편집하기"를 눌러서
사용자에 맞게 편집 해야한다.
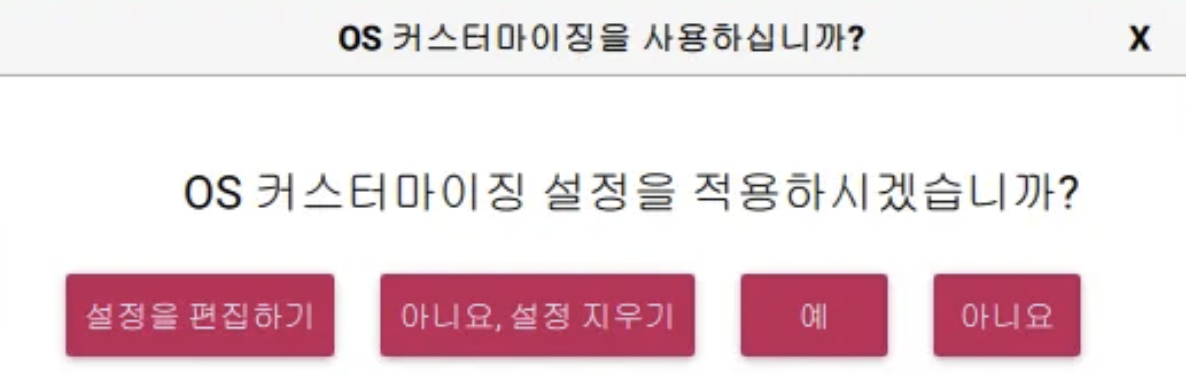
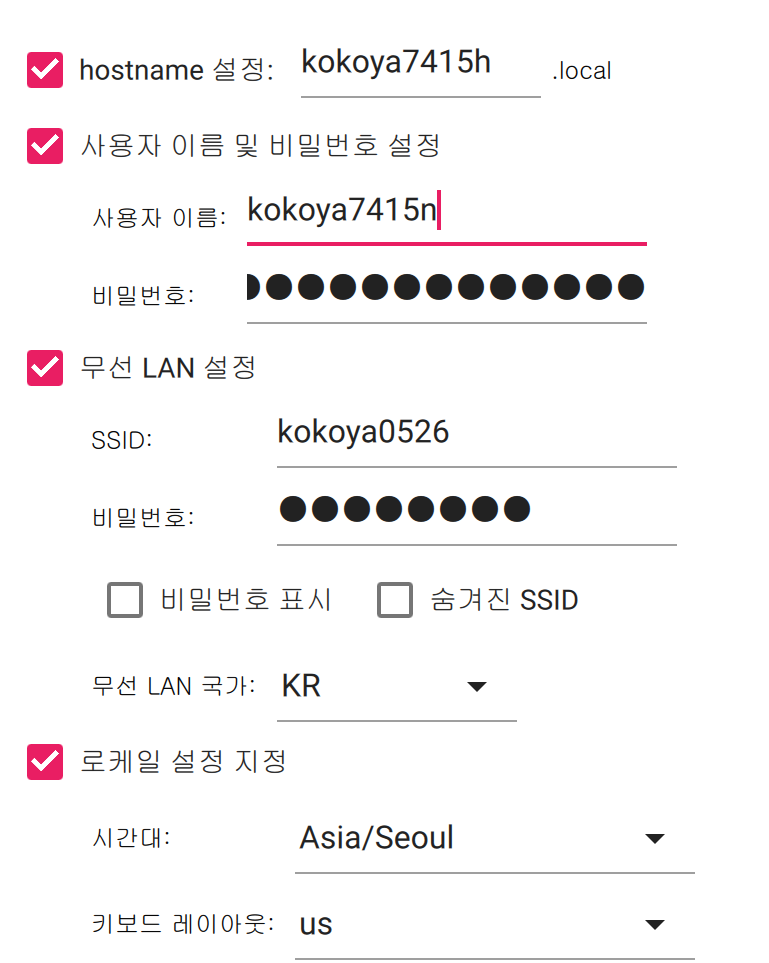
나 같은 경우에는 hostname과 사용자 이름을 까먹지 않게, 캡쳐 해 두었다 ㅎㅎ.
비밀번호는 내가 원하는 비밀번호로 설정하면 된다.
그리고 무선 LAN 설정 부분이 중요한데,
'라즈베리파이'와 '노트북'이 같은 네트워크를 써야
함께 연동이 되는데 그때의 네트워크(와이파이)를 설정하는 부분이다.
그러니 자신의 휴대폰 핫스팟으로 설정하기를 바란다!!!
(나 같은 경우에는 이 부분을 노트북 핫스팟으로 적어, 연결이 너무 안되어서 처음부터 다시 설정했다...ㅜㅠ)
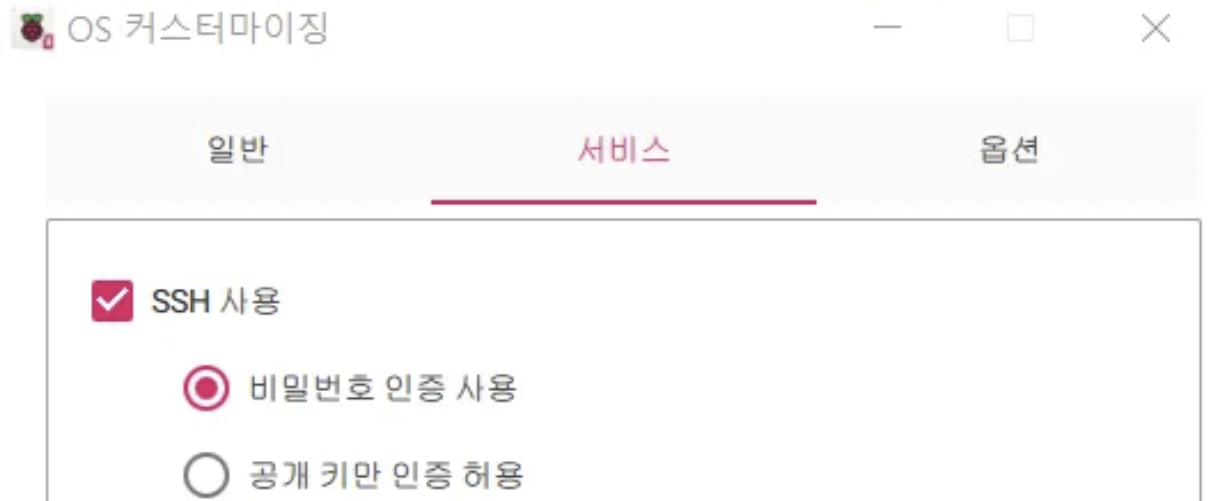
마지막으로 잊지말고, '서비스' 부분으로 들어가서
'비밀번호 인증 사용'으로 설정해야한다!!
자, 이제 설정이 끝났다!!
'저장'을 한 뒤에, '예'를 클릭하면된다.
시간이 좀 걸리지만 견뎌!!
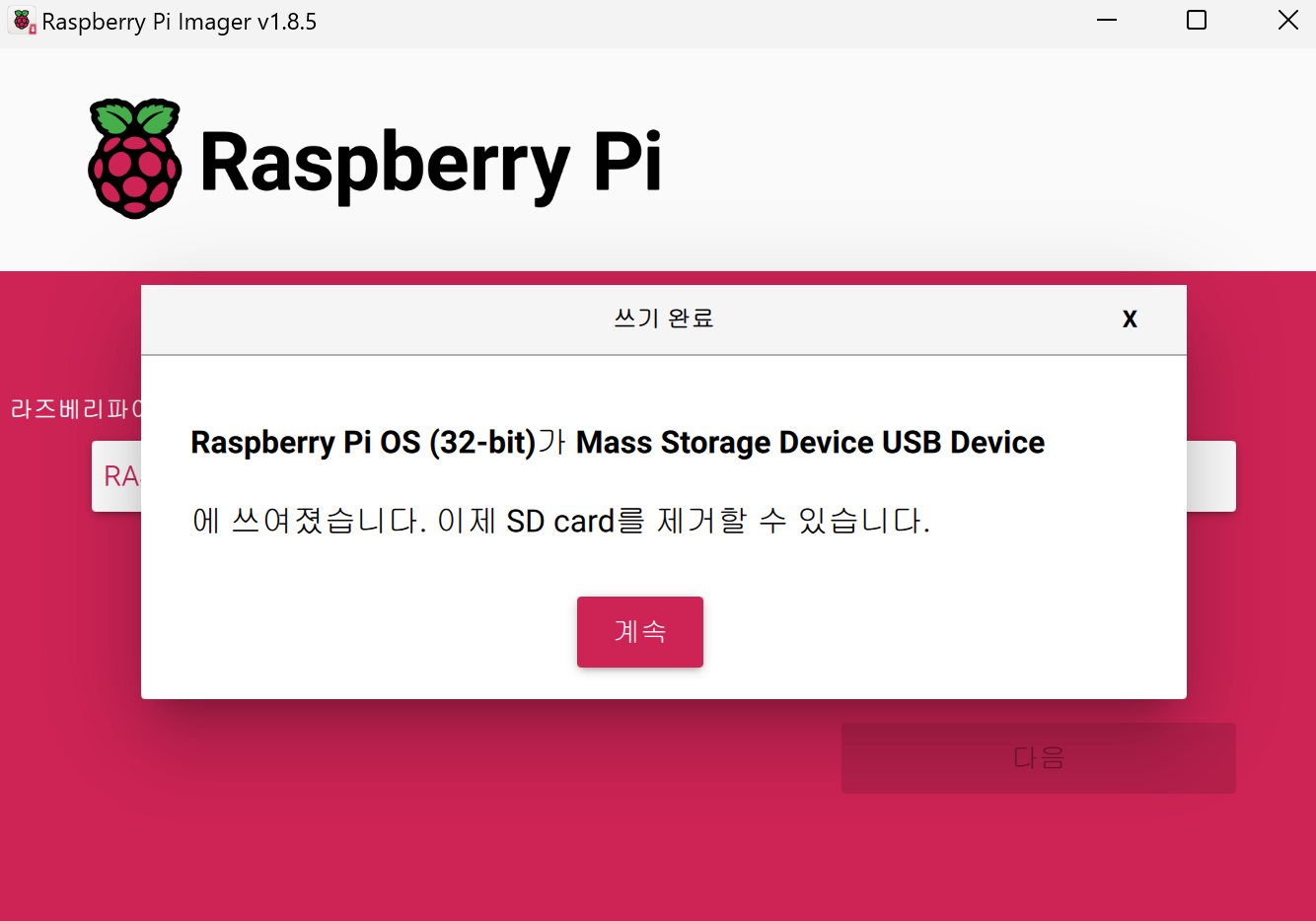
잘 견디다가 이렇게 잘 쓰여졌다는 창이 뜨면,
완료 된 것이다!!
이제 '계속'을 누르고, 노트북에 연결했던 SD카드를
라즈베리파이에 꽂으면 된다 :)
(라즈베리파이 뒷 면을 보면 SD카드를 꼽을 수 있는 곳이 있다.)
3. Putty_VNC_SPI연결
이제 위에서 설정한 무선 LAN(핫스팟)과 노트북을 연결시킨 후,
SD카드가 꽂힌 라즈베리파이를 노트북과 연결해야한다.
(나는 윈도우인데 C to C가 편하다고 생각한다.)
그렇게 모든 것이 연결되었다면,
Putty를 실행해야한다.
(나는 Putty가 깔려있어서 윈도우 창에 검색을 하니 바로 떴다!! ㅎㅎ)
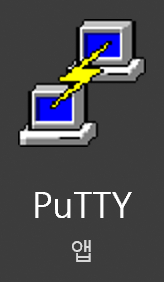

이렇게 'Putty'를 실행하면 창이 뜬다!!
Host Name -> 위에 라즈베리파이 설정에서 적은 HostName.local
saved Sessions -> 저장할 세션을 적고, 'Save' 를 누르면 자동으로 등록되고, 다음 접속할 때 Load를 통해 불러올 수 있다.
Open 클릭
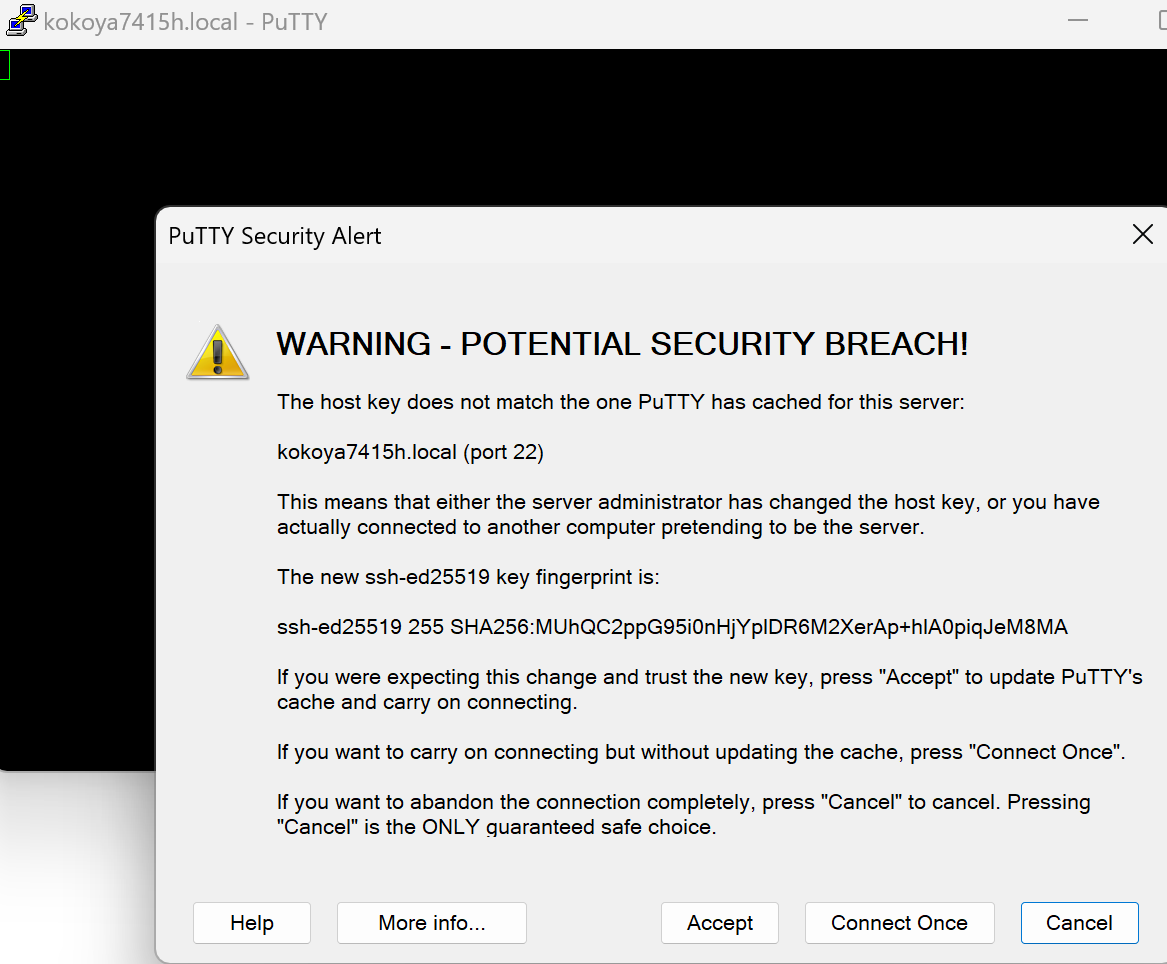
처음에 Putty를 연결하면 이 창이 뜨는데,
당황하지 말고 Accept를 누르면 알아서 넘어가진다.
(이렇게 했는데도 연결이되지 않는다면, 라즈베리파이의 IP주소를 찾아야하는데 이 부분까지 설명하면 너무 길어지니 일단 패스하겠다.)
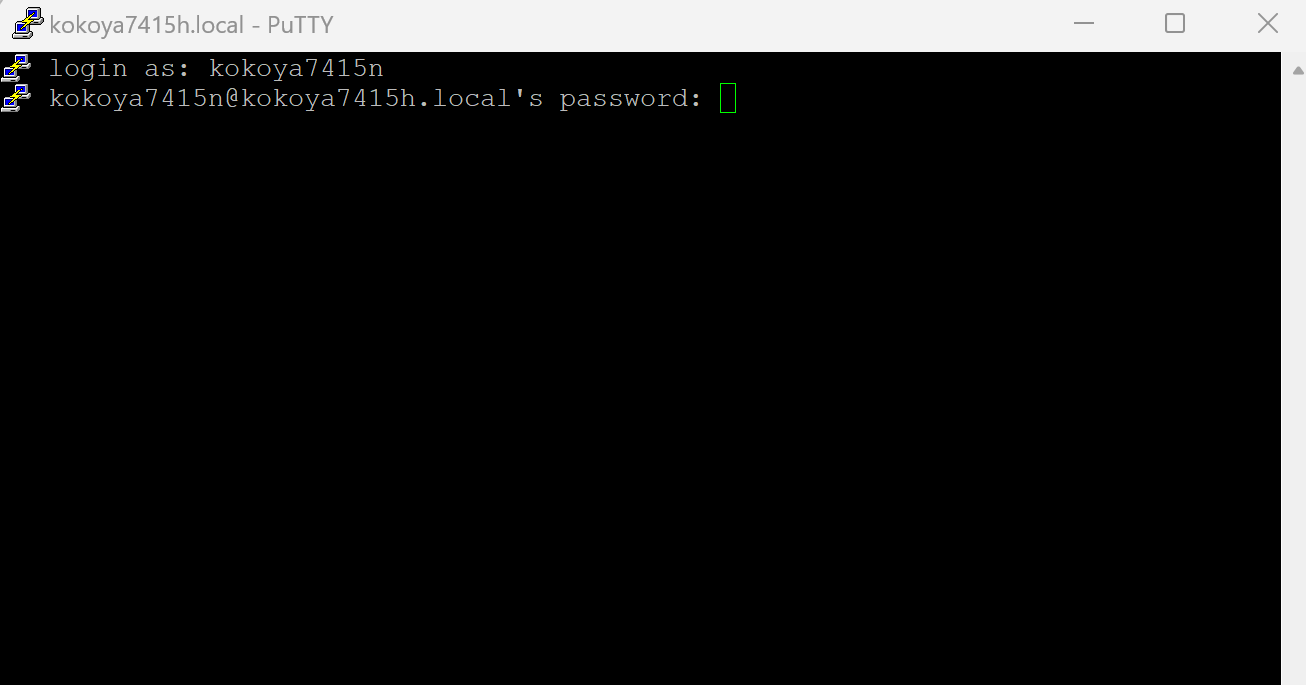
연결이 잘 되면 이런 터미널같은 bash 창이 뜨게 되는데,
위에 라즈베리파이 설정 때 입력한 사용자 이름과 비밀번호를 입력하면 된다.
(비밀번호 입력할 때, 아무것도 안 입력되는 것 같은 현상이 정상이다.)
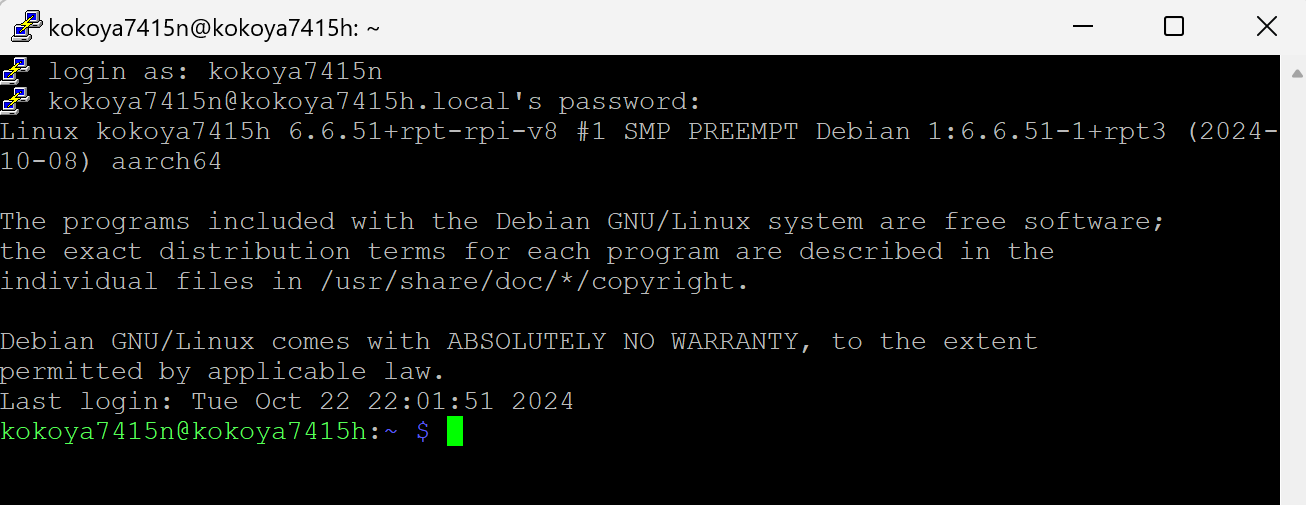
이렇게 창이 뜨면 성공한거다!!
이후에 bash 창에,
sudo raspi-config를 입력하면,
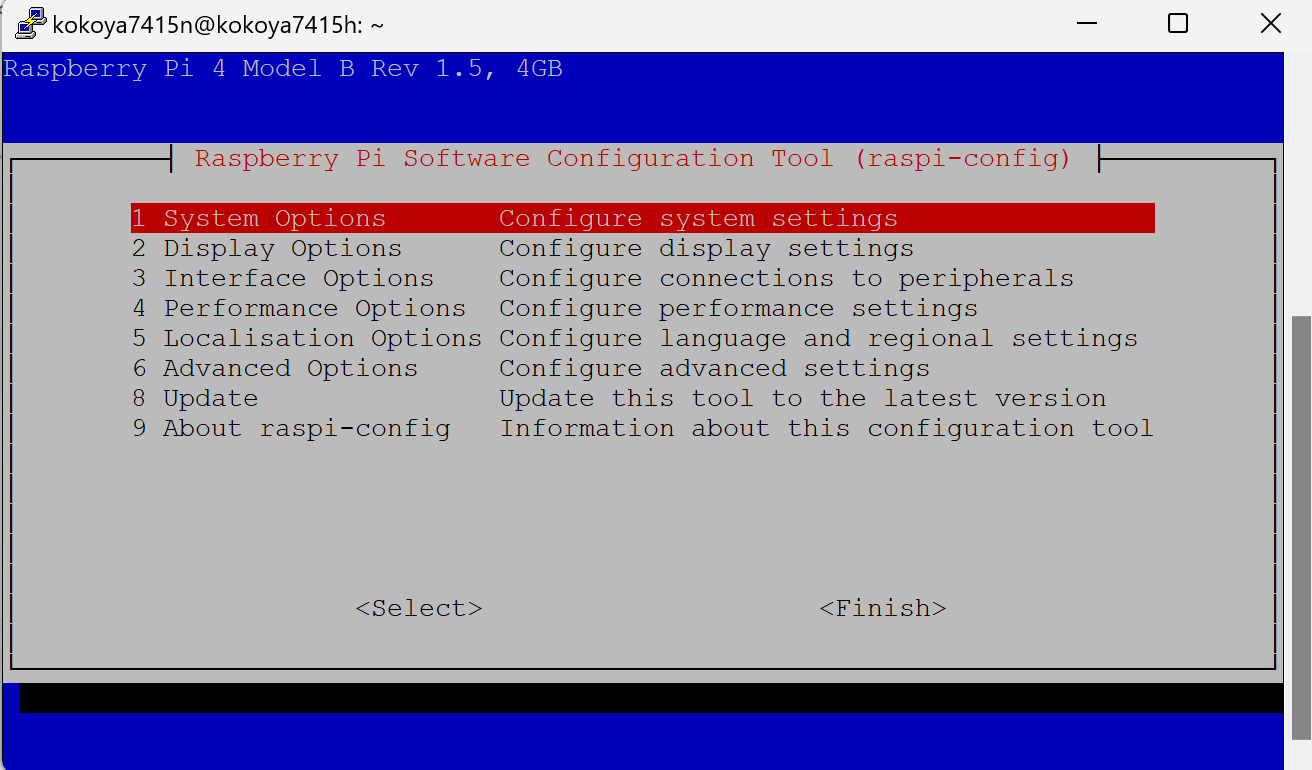
이렇게 엄청난 화면이 뜨게 되는데!!
방향키와 엔터키로 이동할 수 있다.
(나는 이 창을보고 설정이 다 된 기분이 들어서 혼자 들떴었다 ㅎ)
Interface Options -> VNC -> <YES>
이렇게 VNC 연결을 한다!!
추가로 미리 SPI 연결을 하기 위해
Interface Options -> SPI -> <YES>를 해 놓는게 편하다.
이제 마지막으로 bash 창에
sudo reboot를 입력해서 리부팅 시켜준다.
4. VNC 연결
https://www.realvnc.com/en/connect/download/viewer/
이제 드디어 VNC를 연결할 차례이다...
위에 사이트를 접속해서 회원가입을 한 후에, VNC Viewer를 다운해야한다.
(회원가입을 할 때, 휴대폰 번호는 필요없고 이메일 인증만 하면 된다.)
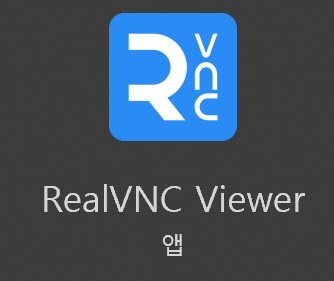
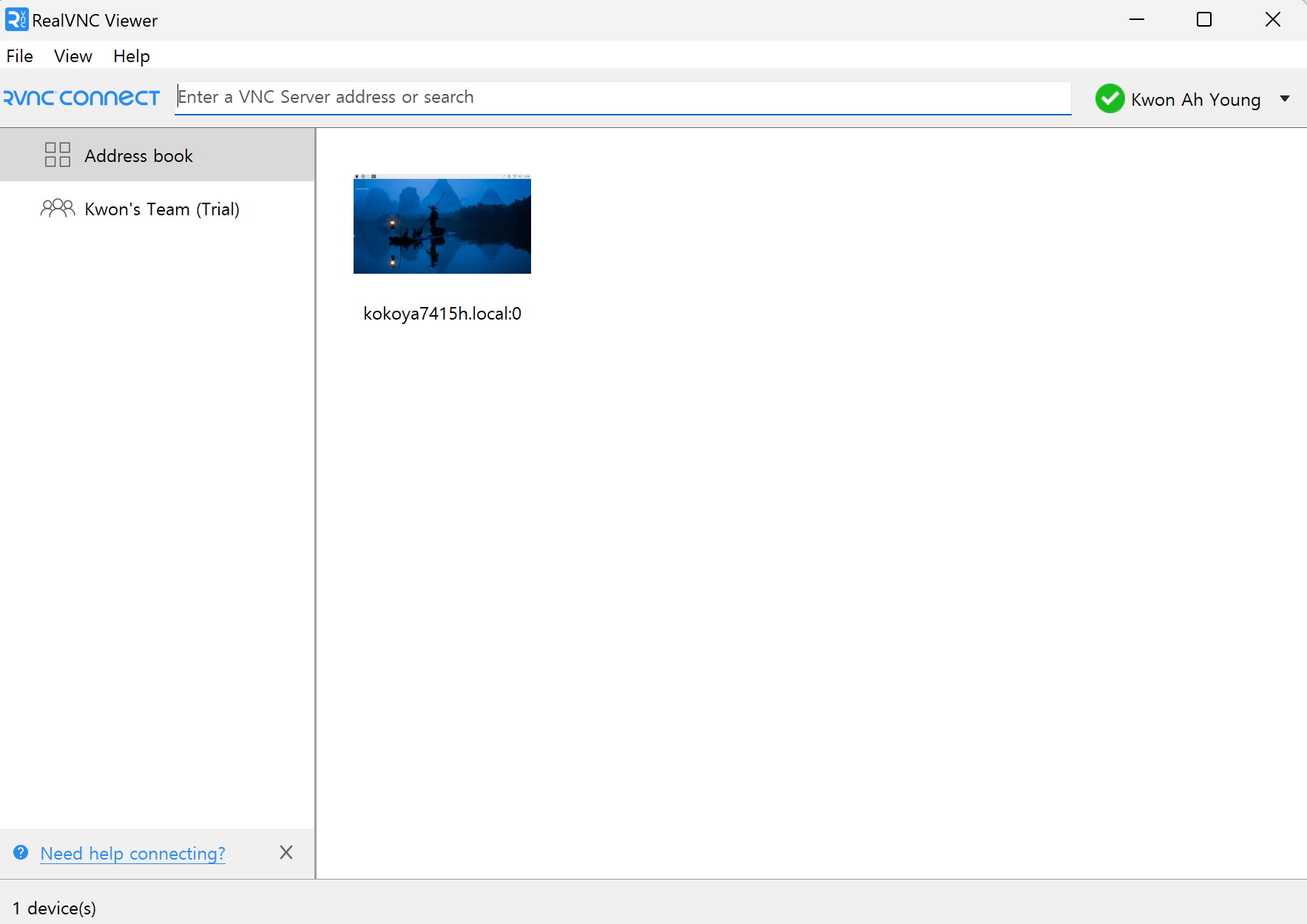
VNC를 실행하면 이렇게 창이 뜰텐데, 나같은 경우에는 프로젝트를 하고 있는 상태여서
이미 연결이 된 상태이다. (원래는 빈 창으로 뜸!)
위에 Enter a VNC Server address or search 부분에
라즈베리파이 설정할 때 입력한, 호스트네임을 이용해서 Hostname.local:0 이렇게 적고 Enter를 친다.
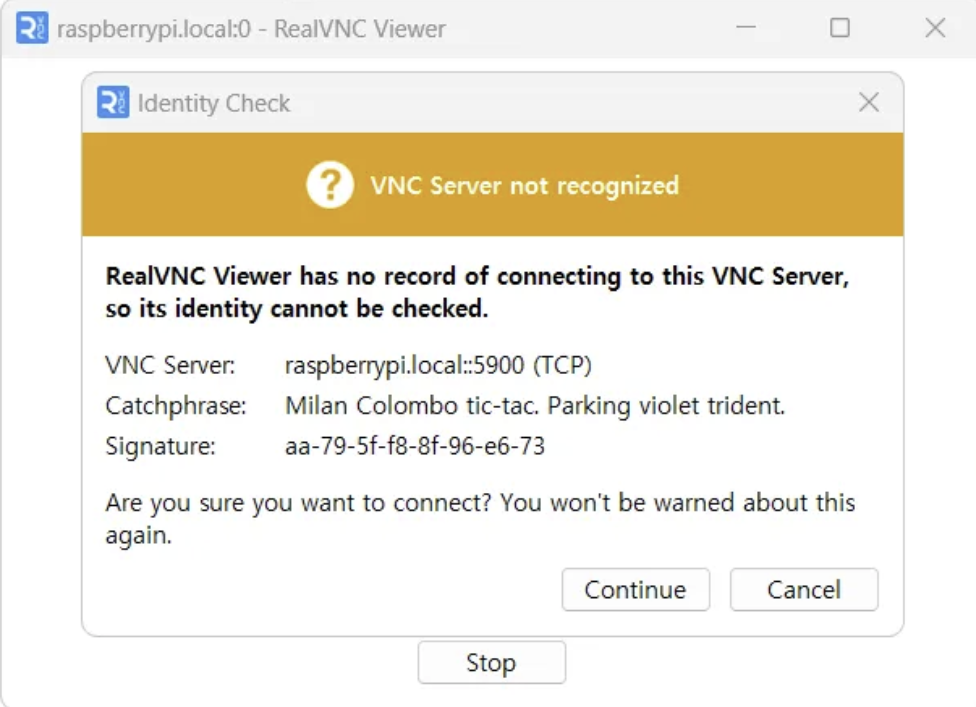
이렇게 노란 화면이 뜨더라도,
Continue를 눌러 진행한다.

그 후에 이렇게 Authentication이라는 창이 추가로 뜨게 되는데,
각자의 Username과 Password를 입력하고 OK 를 누르면 된다!!
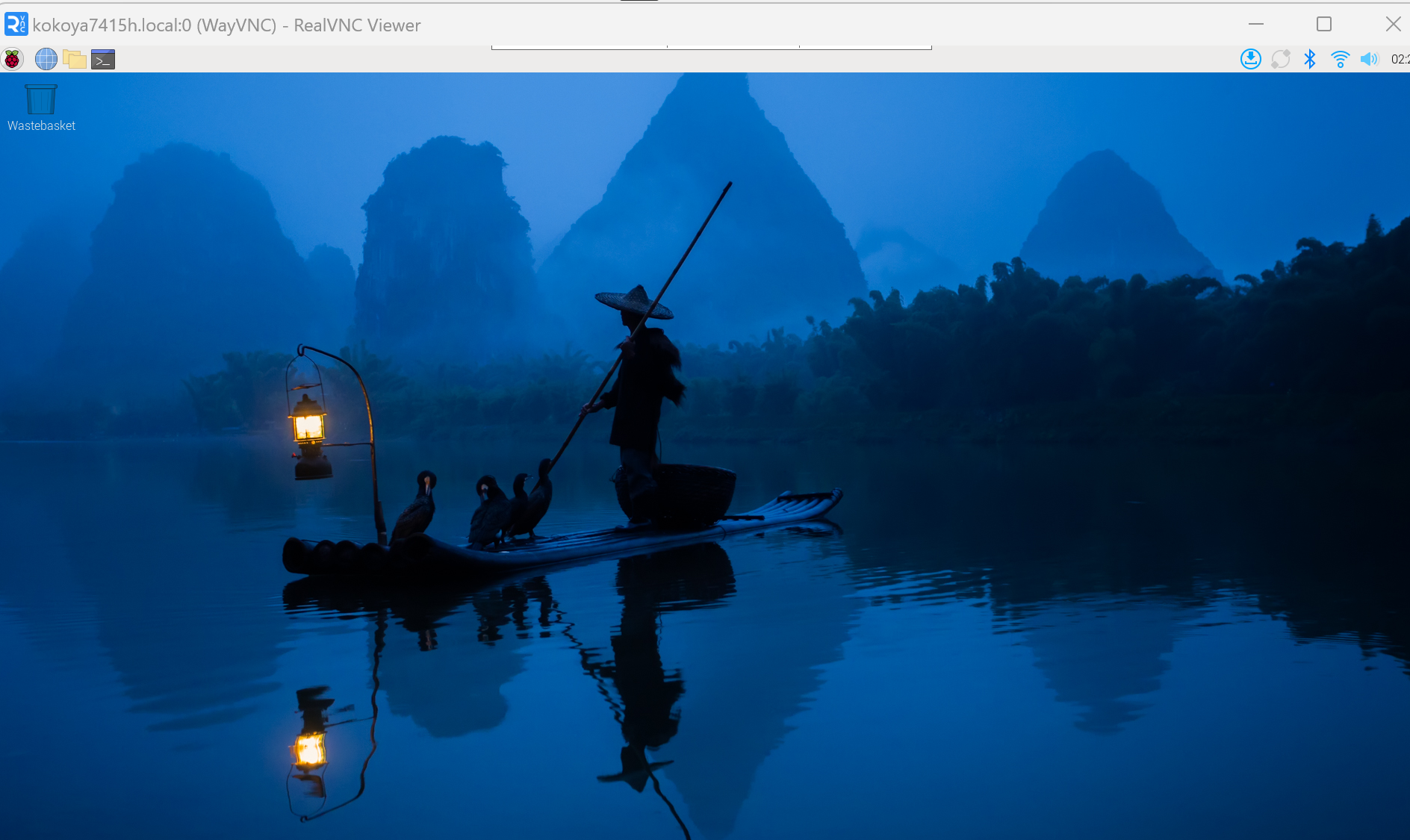
드디어 거의 마지막 단계인 VNC도 연결했다..!!
VNC를 이용해 여러개의 와이파이를 연결해서,
핫스팟이 아닌 편하게 집 네트워크를 이용해 라즈베이파이를 연동할 수 있지만..
나는 혹시 모를 상황에 대비해 그냥 핫스팟으로 이용할 것이다.
참고로 VNC Viewer를 끌때는,
왼쪽에 라즈베리파이 아이콘 클릭 -> Shutdown -> Shutdown
이렇게 꺼야 안전하다.
5. VS code 연결
이제 진짜 마지막 단계인 Visual Studio Code 연결이다...
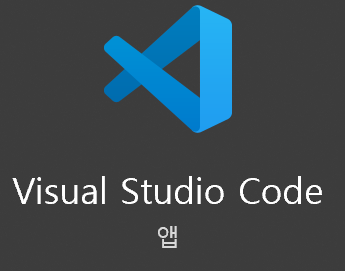
소프트웨어학과라면 다들 있을법한 VS code를 실행한다...
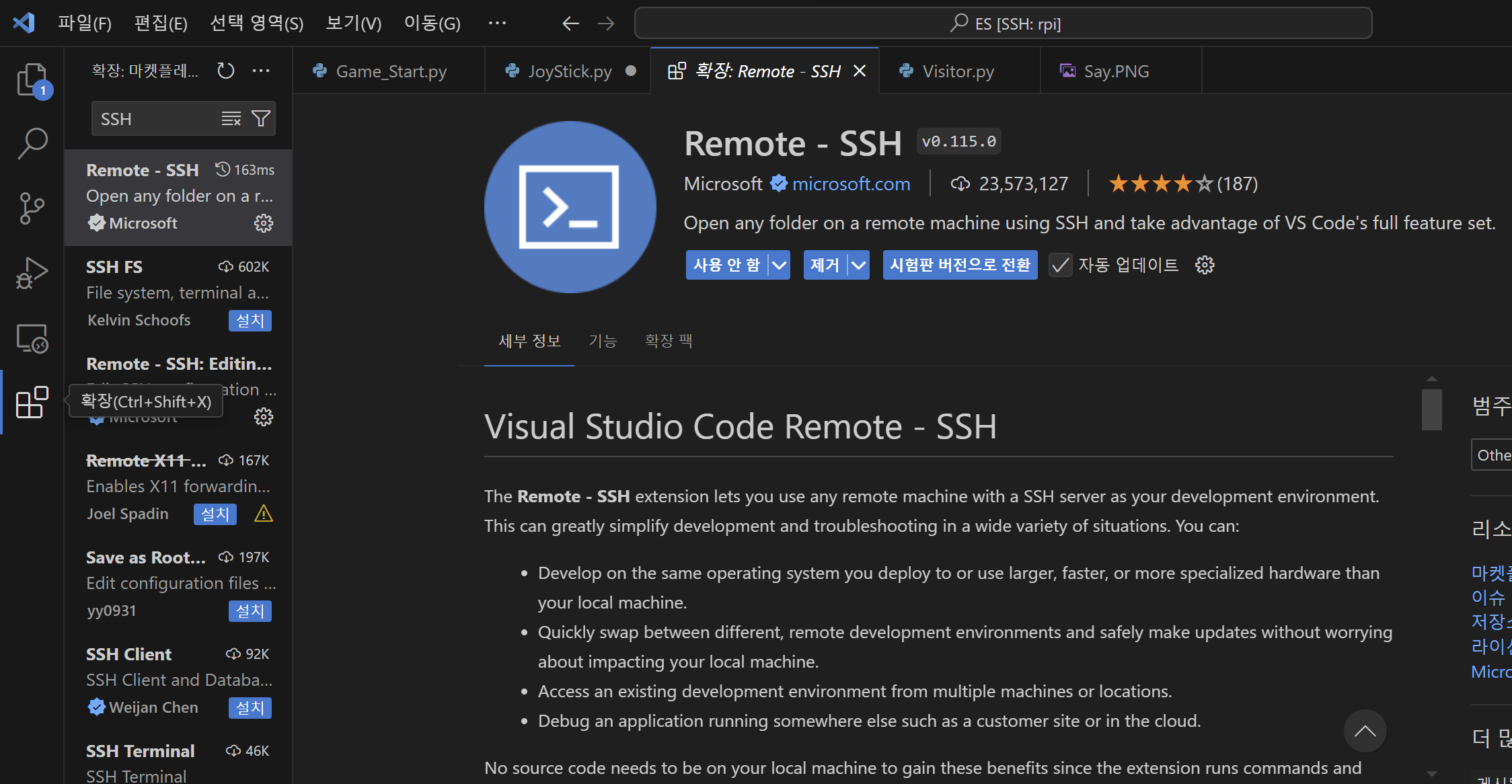
VS code를 실행한 후에 화면과 같이,
왼쪽 맨 아래 아이콘인 확장을 눌러 검색창에 SSH를 검색한다.
그리고 Remote-SSH를 설치하면 된다.
이제 맨 위의 상단 바에
'>'를 입력하면, 아래 사진과 같이 목록이 뜨는데
Remote-SSH: Open SSH Configuration File… 이라고 적혀있는
Remote-SSH: SSH구성 파일 열기... 를 클릭한다.
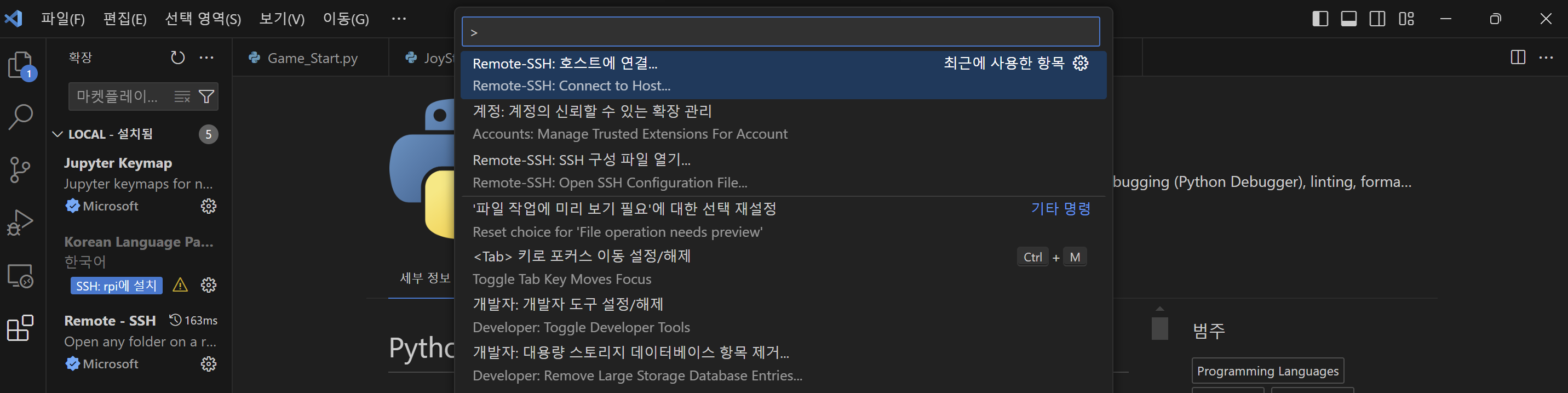

그 후에 ADD New SSH Host를 누르고,
위의 사진과 같이 유저네임@Hostname.local를 입력후에 Enter키를 누른다.

다음으로 바로 이어서 뜨는 config 파일에 들어가서
위의 사진의 형식을 참고하여 파일 내용을 적어주고,
Ctrl+S 를 눌러 저장해준다.

파일의 내용을 수정하고 저장했으면, 다시 맨 위의 상단바에
>를 입력해서 이번에는
Remote-SSH: Connect to Host... 라고 적혀있는
Remote-SSH: 호스트에 연결을 선택하고,
자신이 방금 config 파일에 작성한 Host 이름을 선택한다.
그 후에, 라즈베리파이는 Linux 체계이므로 Linux를 선택하고,
Continue or 계속을 누르고,
설정에서 입력했던 비밀번호를 입력하면...
설정 끝!!!
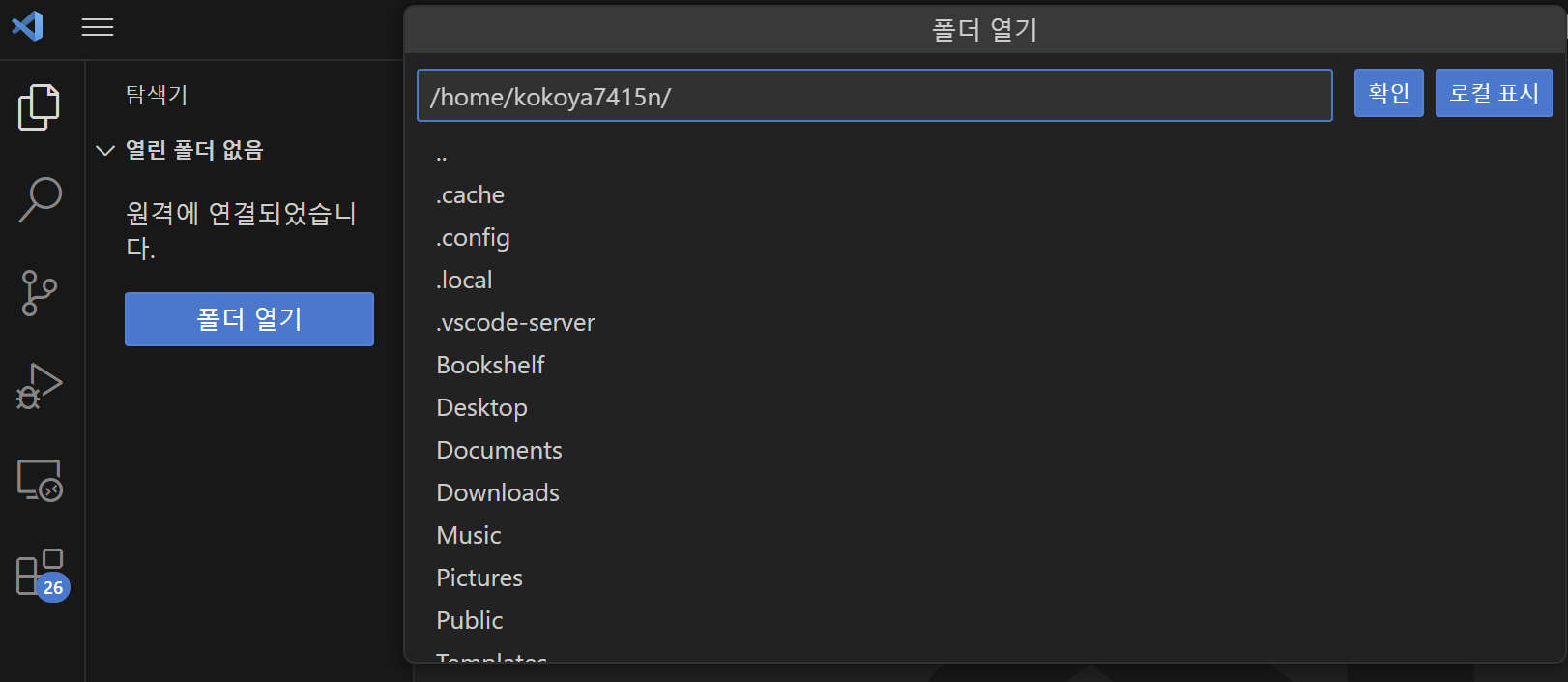
이렇게 왼쪽에 폴더 아이콘을 누른 후에,
폴더열기를 클릭하면
상단바에 나의 라즈베리파이 유저네임이 뜨는 것을 확인할 수 있다!!
유저네임 폴더에 들어가면
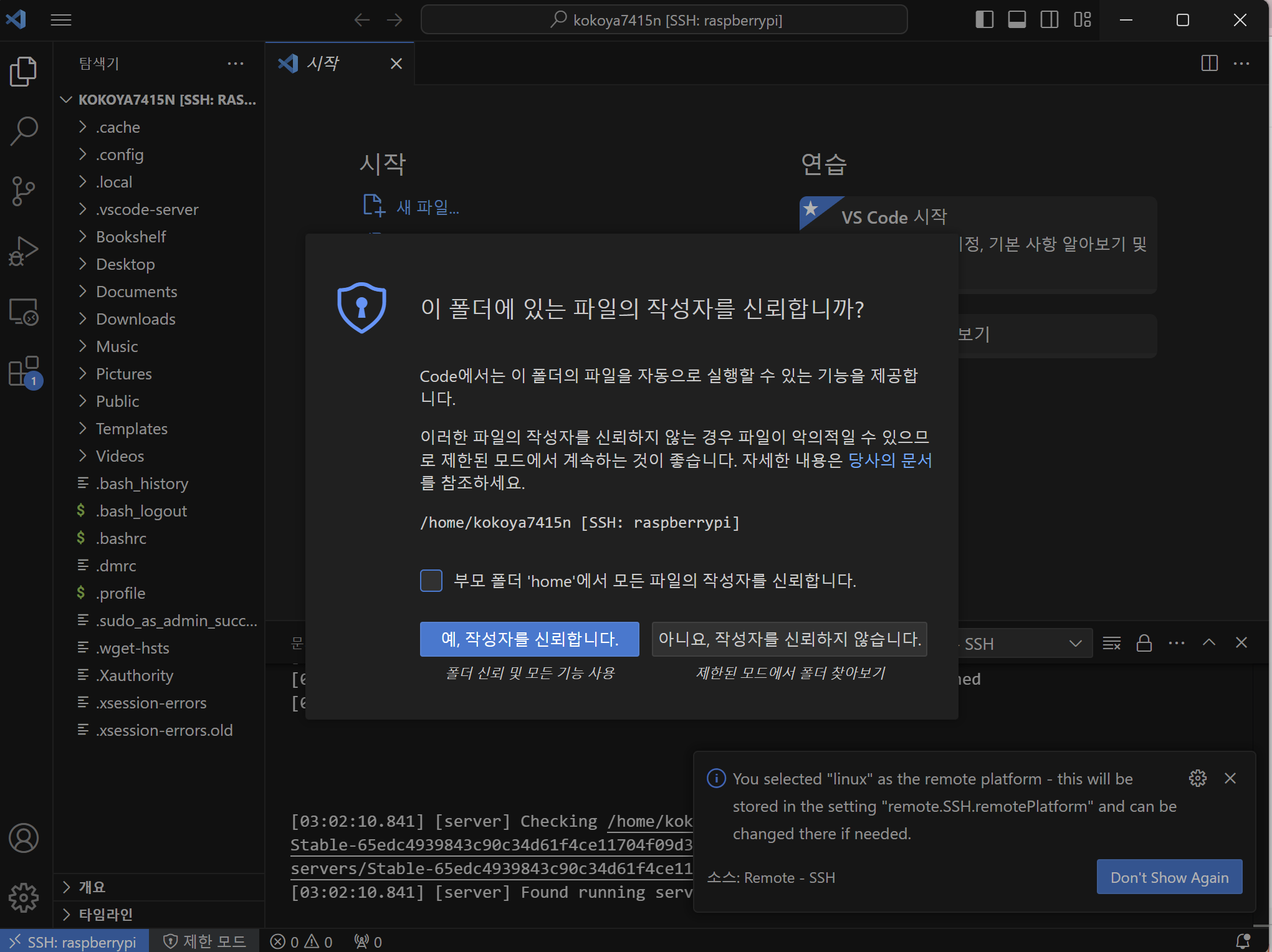
이렇게 화면이 뜨더라도 신뢰합니다를 클릭하면,
라즈베리파이 안의 폴더들이 보이게 된다.

이렇게 엄청난 단계를 통해서
최종단계까지 오고야 말았다...!!!
중간중간 엄청난 시행착오(?)들이 있었지만..
인터넷 검색과 질문을 통해 문제를 해결할 수 있었다!!
다음 시간에는 Adafruit를 사용하는 방법에 대해 설명해보겠다.
그럼 끗 :)
'𝗣𝗲𝗿𝘀𝗼𝗻𝗮𝗹_𝗣𝗿𝗼𝗷𝗲𝗰𝘁' 카테고리의 다른 글
| [2-2_임베디드SW입문] 라즈베리파이4_SPI_Adafruit사용 (1) | 2024.11.06 |
|---|
